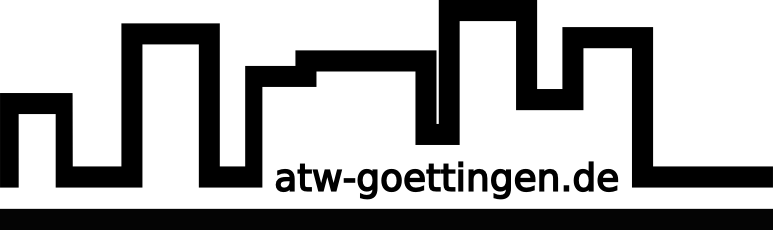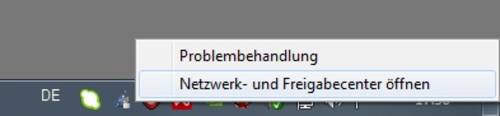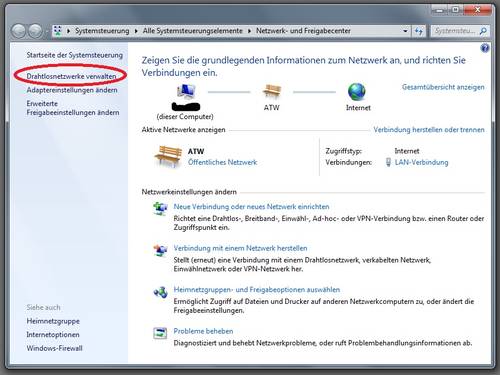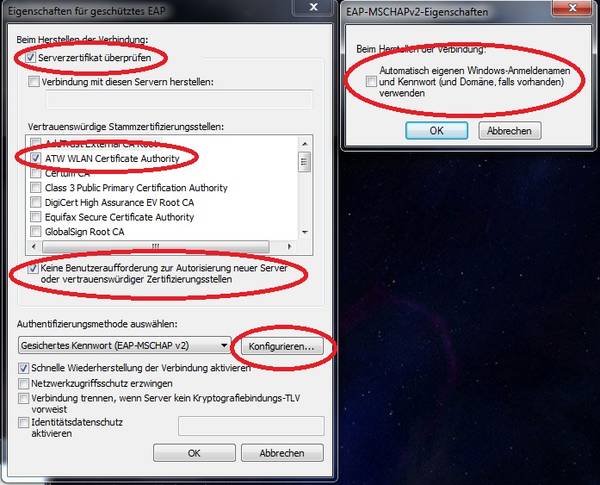Benutzer-Werkzeuge
Seitenleiste
Inhaltsverzeichnis
WLAN: Windows 7
Sicherheit
Zu eurer Sicherheit verwenden wir hier das WPA2-Enterprise-Verfahren. Das bedeutet jeder bekommt sein eigenes Passwort. Zu eurer Kontrolle ob ihr auch wikrlich mit unserem Netz und nicht mit einem „bösen Zwillings-Netz“ verbunden seid müsst ihr unser Zertifikat herunterladen und installieren.
Zertifikat-Installation
Noch vorm ersten Anmelden ladet ihr das Zertifikat herunter. Nach einem Doppelklick auf die Datei „ATW-Zertifikat.der“ drückt ihr den Knopf „Zertifikat installieren“.
Dann klickt ihr „Alle Zertifikate in folgendem Speicher speichern“ an und dann klickt ihr auf durchsuchen.
Hier müsst ihr „Vertrauenswürdige Stammzertifizierungsstellen“ als gewünschten Zertifikatsspeicher wählen.
Mit Klicks auf „Weiter“ wird das Ganze dann richtig installiert. Es kommen ein paar Warnungen. Diesen bitte zustimmen.
Die Verbindung
Dann macht ihr Rechtsklick auf euer Netzwerksymbol in der Taskleiste und wählt aus: „Netzwerk- und Freigabecenter“
Klickt auf „Drahtlosnetzwerke verwalten“. Dann klickt auf „Hinzufügen“ und im neuen Fenster auf „Netzwerkprofil manuell erstellen“.
Gebt den Netzwerknamen ein : atw.goe.net Wählt dann als Sicherheitstyp WPA2-Enterprise. Klickt auf weiter.
Bei „Verbindungseinstellungen ändern“ geht es weiter. Dann ändert die Verbindungseinstellungen beim Reiter „Sicherheit“: Die vorgegebene Methode „Microsoft: Geschütztes EAP (PEAP)“ passt, muss aber durch Klick auf den Knopf „Einstellungen“ angepasst werden.
Hier aktiviert ihr mit einem Häkchen das ATW-Zertifikat in der Liste der vertrauenswürdigen Stammzertifizierungsstellen und setzt ein Häkchen um die Benutzeraufforderung zur Autorisierung neuer Server zu deaktivieren.
Bei der Authentifizierungsmethode per gesichertem Kennwort (EAP-MSCHAPv2) schaltet ihr per Klick auf „Konfigurieren“ das automatische Übergeben der Windows-Anmeldedaten aus.
Nach dem Druck auf OK,…
wählt ihr unter „Erweiterte Einstellungen“ als Authentifizierungsmodus „Benutzerauthentifizierung“.
Dann beendet ihr alles mit „OK“.
Euer Computer versucht sich jetzt mit unserem Netz zu verbinden. Eine Sprechbalse wird erscheinen. Einmal draufklicken und eure Zugangsdaten eingeben.
Jetzt seid ihr im ATW-WLAN! (hoffentlich)
Nochmal über die gelbe Seite anmelden und fertig!